Raspberry Pi Pico を入手しました。秋月電子さんで550円 でした。
とりあえず、動かしてみます。

PCに接続
袋から出したPicoをいきなりマイクロUSBでPCに接続します。

フォルダが表示されました。
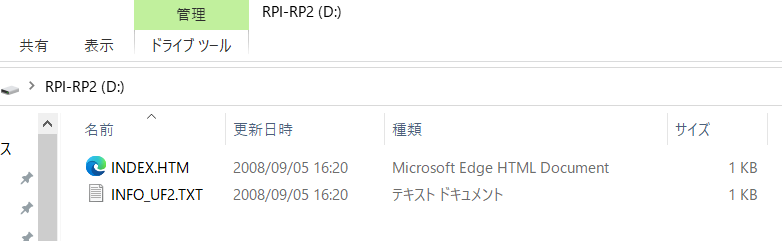
127MBの空きがあるメモリに見えます。
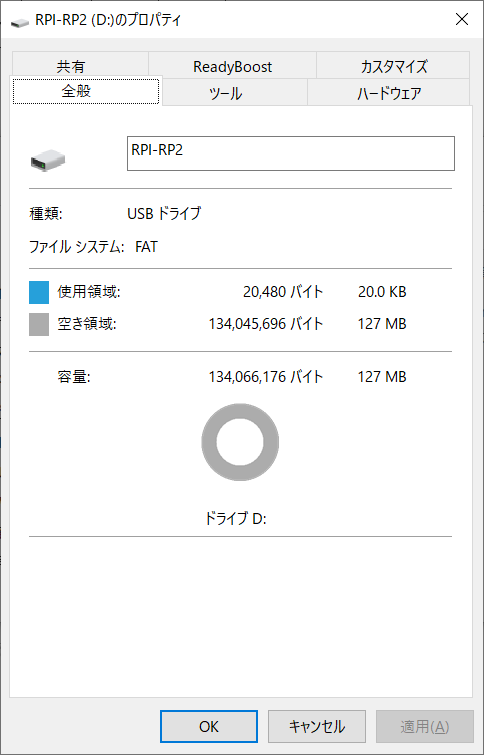
「INDEX.HTM」の中身は以下で、「Raspberry Pi Documentation」にリンクが貼られています。
<html><head><meta http-equiv="refresh" content="0;URL='https://raspberrypi.com/device/RP2?version=E0C912D24340'"/></head><body>Redirecting to <a href='https://raspberrypi.com/device/RP2?version=E0C912D24340'>raspberrypi.com</a></body></html>
PicoをPCから外します。
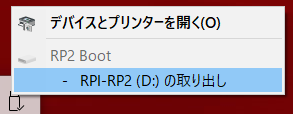
MicroPythonを書き込む
「Raspberry Pi Documentation – Microcontrollers」を開き「MicroPython」をクリックします。
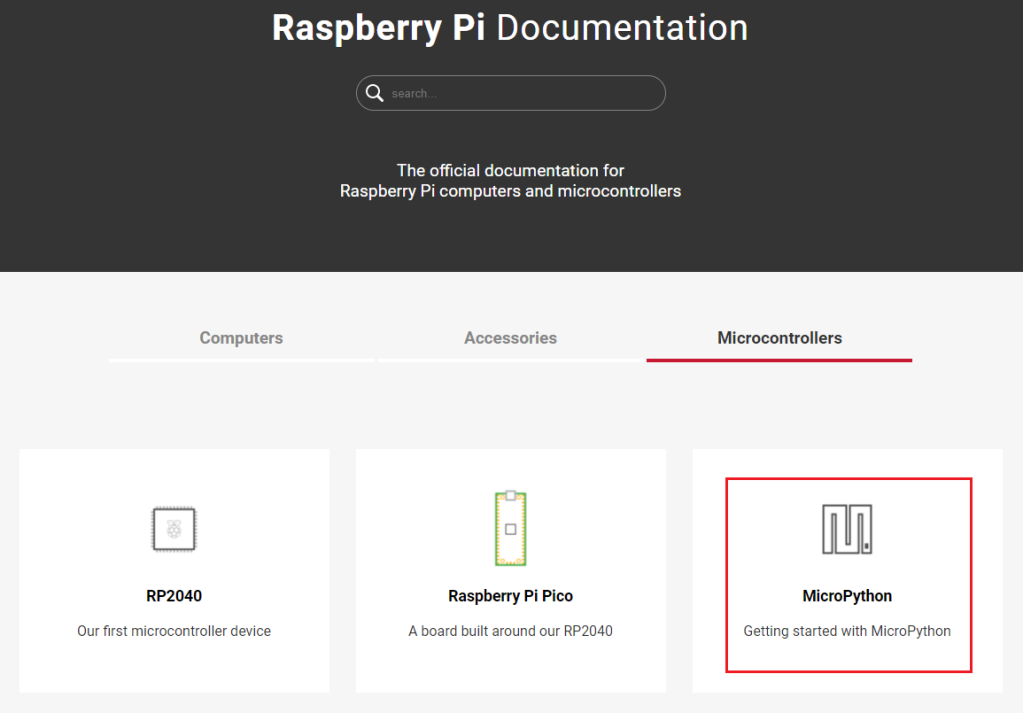
下にスクロールして「Download the MicroPython UF2 file.」をクリックして「rp2-pico-202xxxxx-v1.xx.uf2」をダウンロードします。
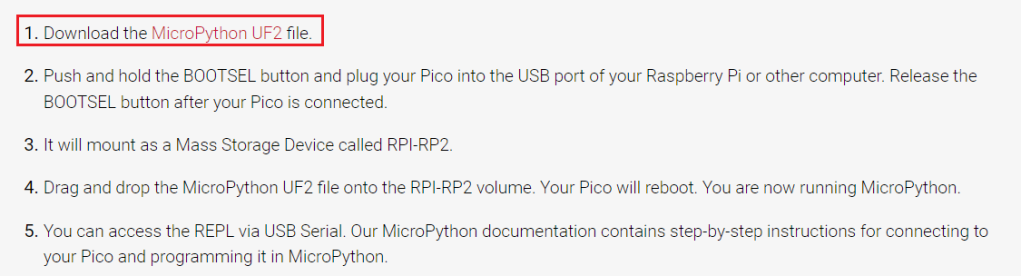
「BOOTSEL」ボタンを押しながらPicoをPCに接続します。
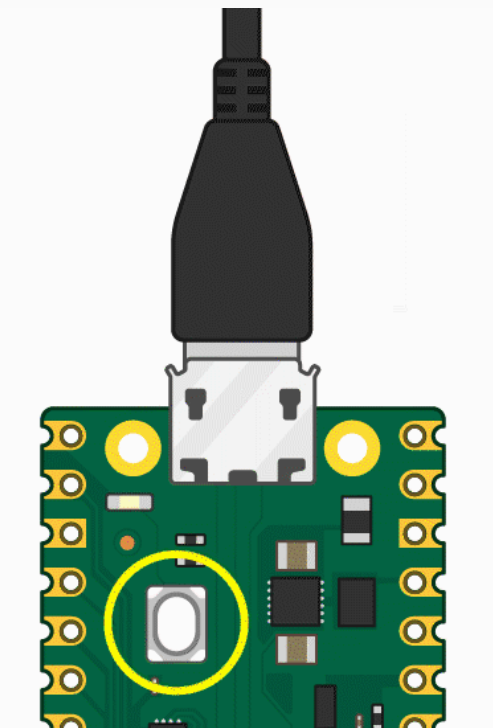
フォルダが表示されたら「BOOTSEL」ボタンを放します。
Picoのフォルダにダウンロードした「rp2-pico-202xxxxx-v1.xx.uf2」をコピーすると自動的にPicoがリブートしてMicroPythonモードになります。
USBメモリとしてのマウントは解除され、PicoはCOMポートとして認識されます。
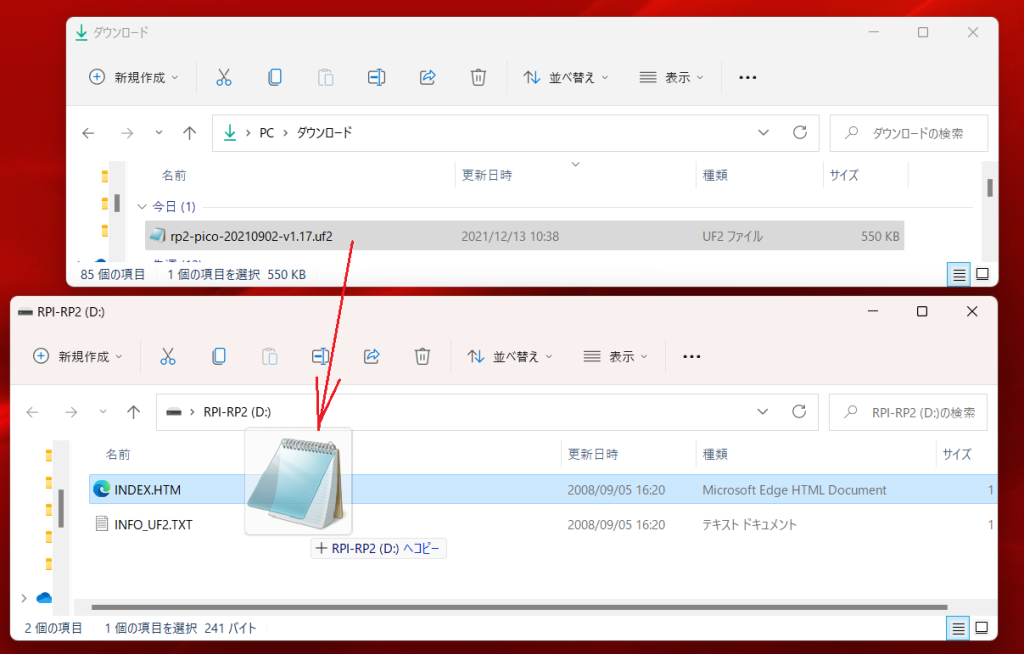
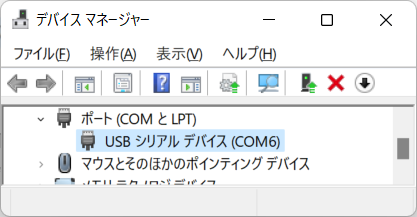
Tera Termで動作確認
PicoをPCに接続した状態でTera Termを起動しシリアルポートに接続します。
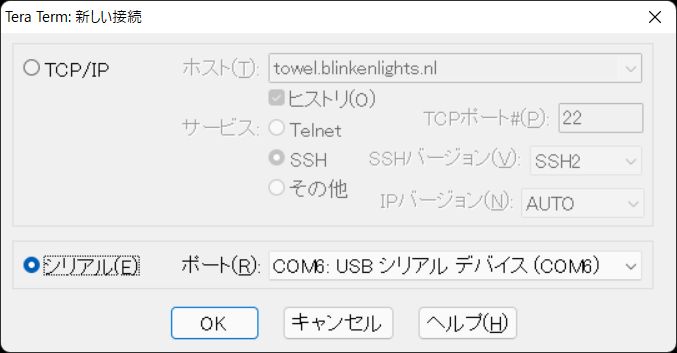
以下のコードを1行ずつPicoに送信します。
from machine import Pin
led = Pin(25, Pin.OUT)
led.value(1)
led.value(0)
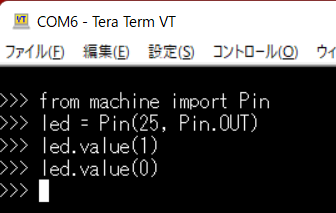
「led.value(1)」を送信するとPicoのLEDが点きます。
「led.value(0)」を送信するとPicoのLEDが消えます。
今回はここまでです。
次回は「Thonny Python IDE」を試します。
● Raspberry Pi Pico は 秋月電子さんで 550円 ですが送料が気になる場合は、こちら のAmazonから購入をご検討ください。
● 参考文献
Getting Started with Raspberry Pi Pico – Raspberry Pi
Raspberry Pi PicoをブラウザだけでLチカする入門
【Raspberry Pi Pico/Windows】Raspberry Pi Picoの環境構築する(MicroPython)

